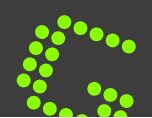La touche imprEcran permet de faire une copie de l’écran de l’ordinateur dans le presse papier. Il suffit ensuite de faire coller dans votre logiciel d’édition d’image ou votre traitement de texte pour disposer d’une belle copie de votre bureau ou du logiciel en cours d’utilisation.
Pourtant, dans de nombreux cas, seule une zone de l’écran est nécessaire. il faut alors se lancer dans des opérations de copie/collage/recadrage/enregistrement qui peuvent devenir vite fastidieuses si le nombre de copies à réaliser est important.
Des logiciels spécialisés peuvent vous assister dans cette tâche. Je vous présente ici Greenshot que j’utilise depuis quelque temps et qui me donne toute satisfaction.
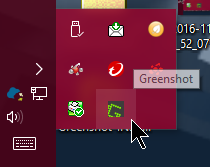
Après installation et si vous l’avez autorisé à se lancer en même temps que windows, une nouvelle icône va apparaitre dans la zone de notification de votre ordinateur [1] [2] [3] [4]
Un clic droit sur cette icône vous permettra d’accéder à son menu que je vous laisse découvrir car il propose des fonctions évoluées, les fonctions de base sont directement accessibles avec notre fameuse touche ImprEcran sus-nommée.
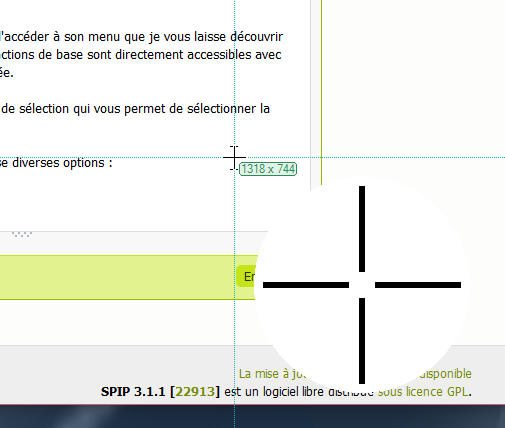
ill. 2
Un appui sur cette touche affiche un curseur de sélection qui vous permet de sélectionner la zone de votre écran que vous souhaitez.
A la fin de la sélection, un menu vous propose diverses options :
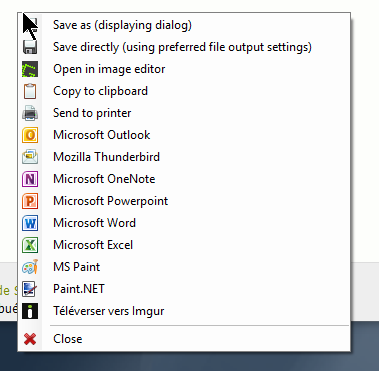
ill. 3
Je vais m’intéresser aux premières, les suivantes sont suffisamment explicites pour que je ne m’y attarde pas (quoique Téléverser vers Imgur m’est un peu sibyllin...)
- Save as (displaying dialog) propose de sauver votre copie d’écran sous la forme d’un fichier image en vous demandant où le sauver.
- Save directly (using preferred file output settings) la sauve directement au format .png sur votre bureau. Vous pouvez modifier ces deux réglages dans les préférences du logiciel (le fameux clic droit sur l’icône) mais ils seront parfaits dans la plupart des cas (sauf bien sûr pour les utilisateurs dont les bureaux sont de véritables capharnaüms mais je sais que mes fidèles lecteurs ont bien compris la nécessité d’un rangement rigoureux de ce bureau)
- Open in image editor permet de choisir l’éditeur d’image [5] à utiliser si vous en utilisez plusieurs
- Copy to clipboard copiera votre image dans le presse papier, en attendant que vous la colliez quelque part. Attention, si vous copiez quelque chose d’autre avant de coller votre image, celle-ci sera perdue et vous devrez refaire votre copie d’écran.
- Send to printer permet d’imprimer directement cette copie d’écran, sans même la transformer en un fichier.
J’utilise régulièrement Copy to clipboard lorsque je conçois un document dans lequel je veux insérer des éléments affichés sur mon écran et Save directly (using preferred file output settings) lorsque j’ai besoin que mes images soient transformées en fichiers indépendants, pour illustrer cet article par exemple.
Voilà, simple, sobre et efficace, son seul défaut est de n’exister qu’en anglais, allemand et néerlandais mais il est tout a fait possible de l’utiliser sans parler anglais en vous appuyant sur les excellentes explications ci-dessus.