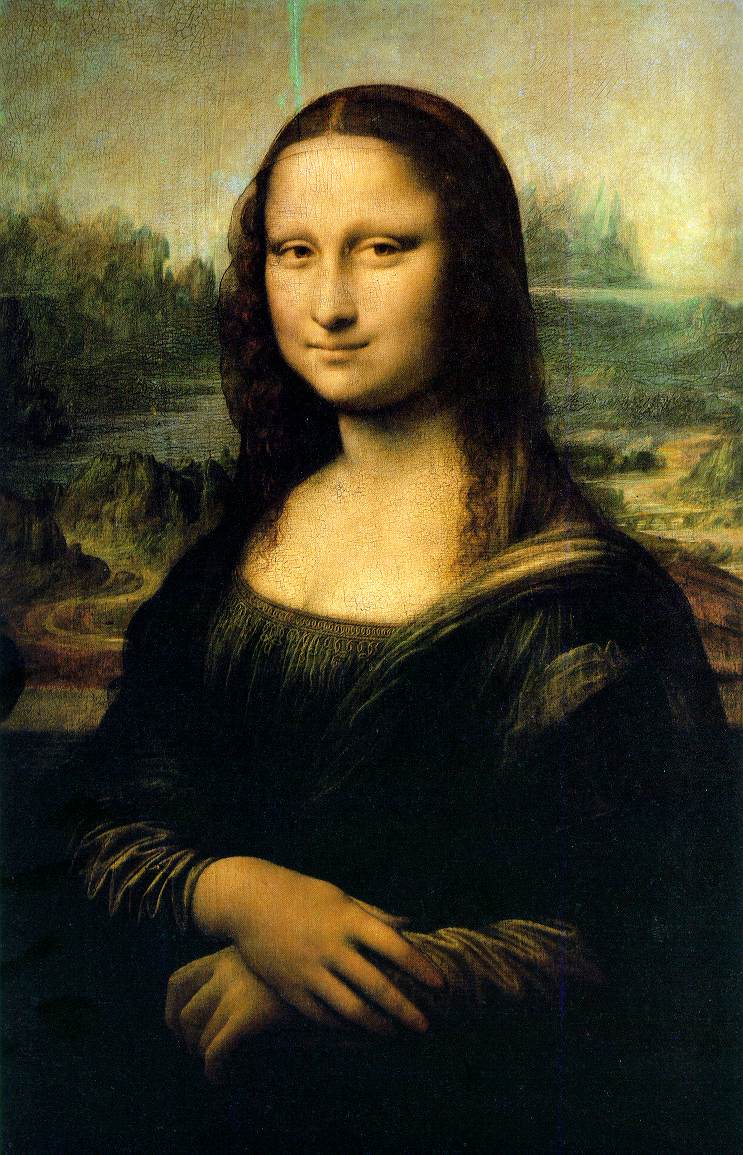Navigateur internet
Pour sa modularité, nous recommandons Firefox, le navigateur de Mozilla. Il s’agit de plus d’un projet libre qui permet de mieux garantir le respect de la vie privée.
Télécharger Mozilla Firefox
Modules complémentaires indispensables :
Utilisez Firefox pour accéder aux liens ci-dessous et cliquez sur "Autoriser" puis "Installer" dans la fenêtre qui s’ouvrira.
- Adblock plus, permet de limiter l’affichage des publicités sur le vidéo projecteur de la classe. A la fin de l’installation, vous pouvez, en cliquant sur "Désactiver" empêcher l’apparition de toutes les publicités. Pensez à activer aussi les trois outils complémentaires.
- Vidéo Download helper, pour récupérer des vidéos et pouvoir les diffuser aux élèves, indépendamment de votre connexion internet. Vérifiez auparavant les conditions d’utilisation du site où vous souhaitez télécharger la vidéo.
Ghostery, un outil pour que votre navigateur respecte un peu votre vie privée.
Logiciels d’édition : mise en page, texte, image et son...
- LibreOffice, installation ou mise à jour directe, présentation de l’outil utilisé pour cette installation ici.
- Le module Draw est analogue, dans son fonctionnement et ses possibilités, au logiciel Publisher de Microsoft. Il est très bien pour présenter images et textes. Si vous voulez lui adjoindre des sons ou des vidéos, privilégiez l’insertion d’hyperliens pointant vers votre fichier multimédia.
- Le module Impress est lui le pendant de PowerPoint. Pour l’insertion directe de sons ou de vidéos, préférez ce module.
Pour ces deux modules, créez un sous dossier à l’endroit où vous avez enregistré votre document qui contiendra vos fichiers multimédia.
- PhotoRécit, un petit logiciel très simple pour préparer un diaporama en quelques minutes.
- Windows Movie Maker ou à partir d’ici si le lien n’est plus disponible.
Sur cette page, vous trouverez un tutoriel d’utilisation du logiciel.
Cette version fonctionne dans toutes les versions jusqu’à la 7 (à vérifier poor windows 8). La dernière version en date est disponible ici.
Attention à n’installer que ce que vous désirez, là encore... - Photofiltre 7 : un logiciel de dessin, retouche, conversion et modification d’image.
- Audacity : le logiciel d’édition du son.
- VLC : pour lire (presque) toutes les vidéos.
Convertir le son et la vidéo
- Convertir les sons et les vidéos en ligne, un outil ici : http://www.online-convert.com/fr. L’inconvénient de la conversion en ligne réside dans de temps de chargement de votre vidéo. Si vous disposez d’un lien direct vers votre vidéo, vous pouvez l’utiliser pour éviter ce temps.
- Convertir sur son ordinateur, vous pouvez utiliser ce logiciel Freemake.
Synchroniser, sauvegarder et partager des documents dans le cloud
Hubic, fonctionnant sur le principe de dropbox, mais situé en France et disposant d’un espace plus important (25 Go). Une présentation plus complète est disponible ici.
Enregistrer le son
Les liens suivants nécessitent que vous soyiez connecté au compte google de votre smartphone pour s’installer automatiquement. Sinon, rendez-vous dans le PlayStore pour les rechercher et les installer.
- Voice Recoder. Un outil tout simple pour enregistrer du son au format mp3.
Insérer du son et de la vidéo dans LibreOffice
Faites une mise à jour de LibreOffice en version 4, ça aide.
Avant d’insérer une vidéo ou un son il faut l’obtenir au bon format.
Créer un fichier vidéo pour LibreOffice :
- Logiciel : Firefox
- module complémentaire : https://addons.mozilla.org/fr/firef...Video DownloadHelper
- site : http://www.youtube.com
- Vérifiez les conditions d’utilisation de la vidéo
- Sélectionner une vidéo afin qu’elle soit visible à l’écran.
- cliquer sur l’icône DownloadHelper, survoler le format désiré (taille medium de préférence),
- cliquer sur Téléchargement et conversion : format avi (mpg4+mp3)
- ok
- indiquer le dossier de destination du téléchargement.
Extraire l’audio d’une vidéo
- sites en ligne : YouTube et youtube-mp3
- Vérifiez les conditions d’utilisation de la vidéo
- sélectionner une vidéo sur http://www.youtube.com
- copier l’adresse de la page (URL) de la vidéo désirée http://www.youtube.com/watch?...
- aller sur le site http://www.youtube-mp3.org/fr
- coller l’adresse dans le champ du site youtube-mp3, convertir la vidéo, télécharger
Insérer une vidéo ou un son dans LibreOffice 4
Cette technique fonctionne avec LibreOffice Texte, Dessin et Impression.
- Créer un nouveau document texte, dessin ou impression.
- Insertion —> Vidéos et sons —> sélectionner le fichier vidéo (.avi) ou audio (.mp3)
Pour lire la vidéo ou le son il faut cliquer une fois dessus : une barre d’outil supplémentaire apparaît en bas de l’écran avec les boutons de lecture traditionnels. Le fichier multimédia s’ouvre dans une fenêtre.
Pour déplacer sur un autre ordinateur le fichier contenant les fichiers multimédias, il suffit de l’enregistrer au format d’origine du document et de le copier sur une clé USB. Tout est dedans !
SI VOUS AVEZ DES DIFFICULTÉS avec l’insertion de fichiers décrit précédemment il existe une alternative : l’hyperlien.
- Travail préparatoire :
créer un dossier contenant le fichier LibreOffice et les différents contenus multimédias qui lui sont attachés.
- Dans le document LibreOffice, dans une zone de texte, tapez un ou plusieurs mots qui serviront d’objets cliquables. Surlignez-les puis cliquez sur :
- Insertion - Hyperlien
- choisir Document dans le menu de gauche
- choisir l’emplacement du document en cliquant sur l’icône du dossier parcourir
- appliquer - fermer
Le texte surligné devient bleu et interactif. Il suffit de cliquer dessus pour ouvrir le fichier multimédia dans une fenêtre adaptée au type de support (visionneuse pour une photo, lecteur pour une vidéo ou un son). Chaque ordinateur possède au moins un logiciel capable de lire une photo, une vidéo ou un son.
Pour exporter votre travail sur clé il faudra copier l’ensemble du dossier contenant le fichier LibreOffice et les divers médias.